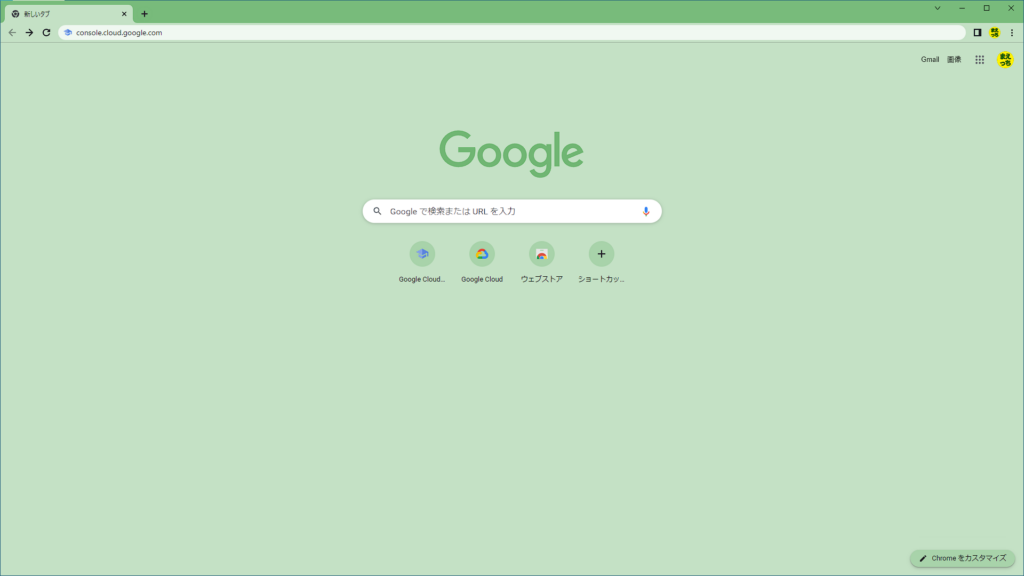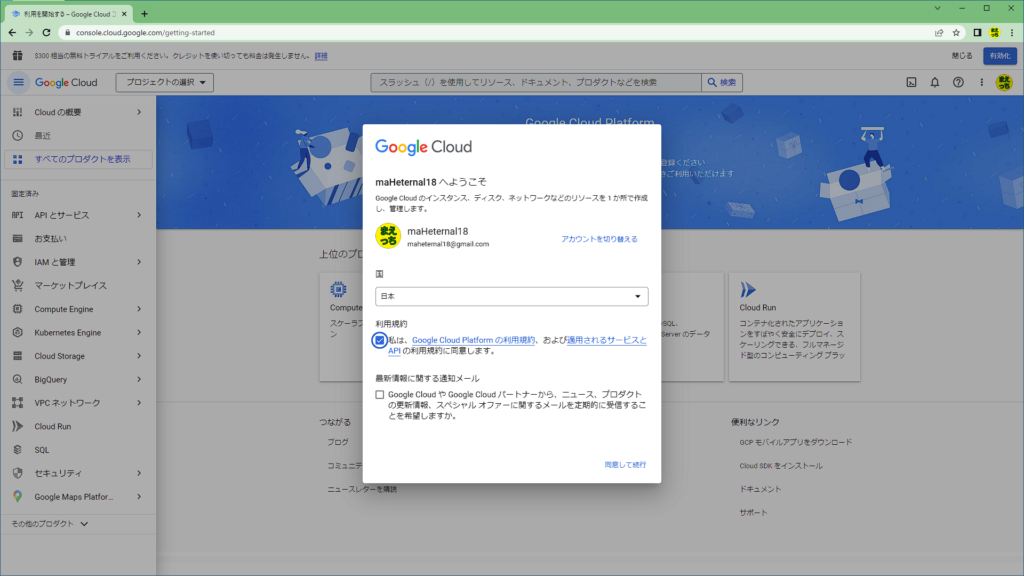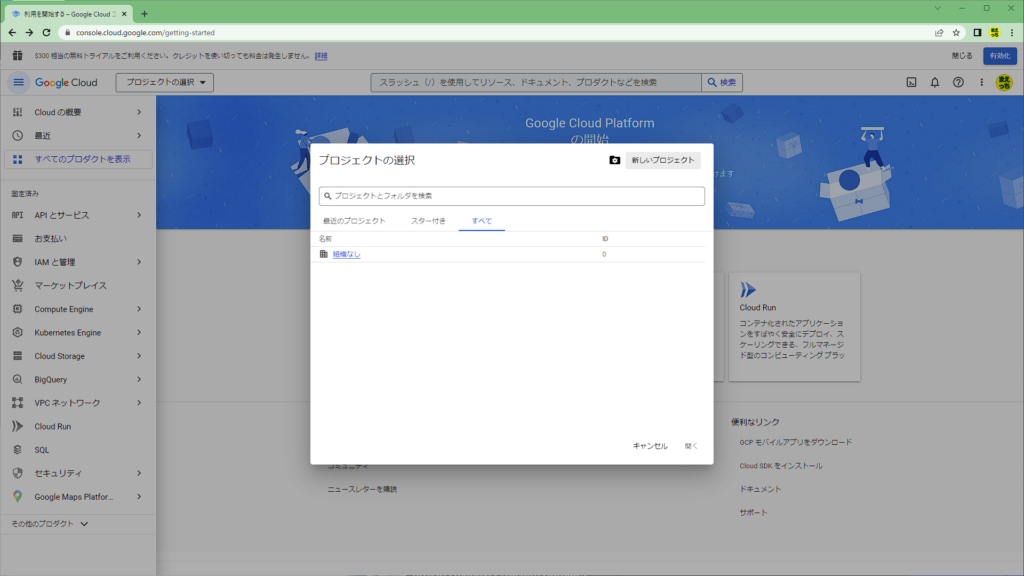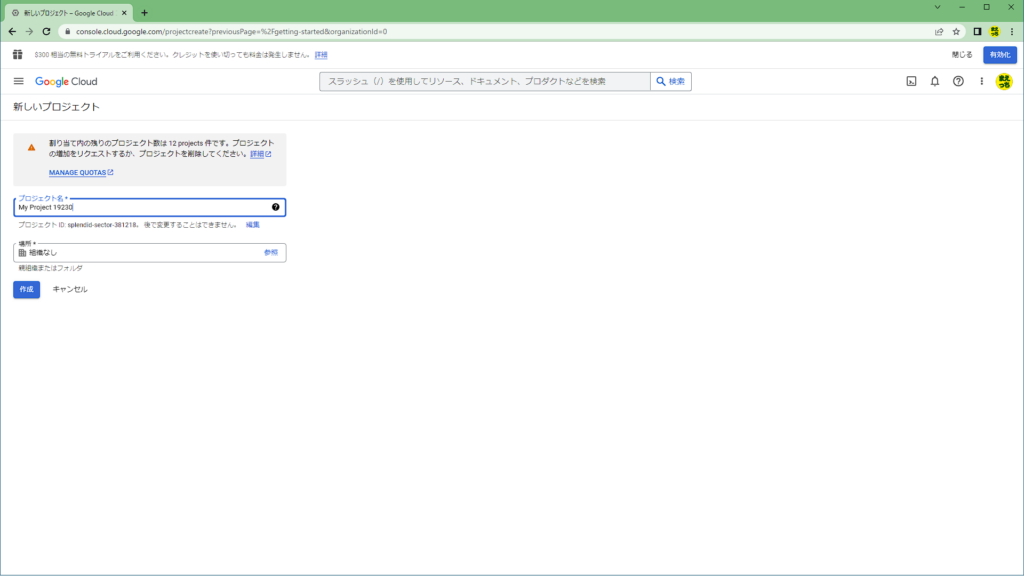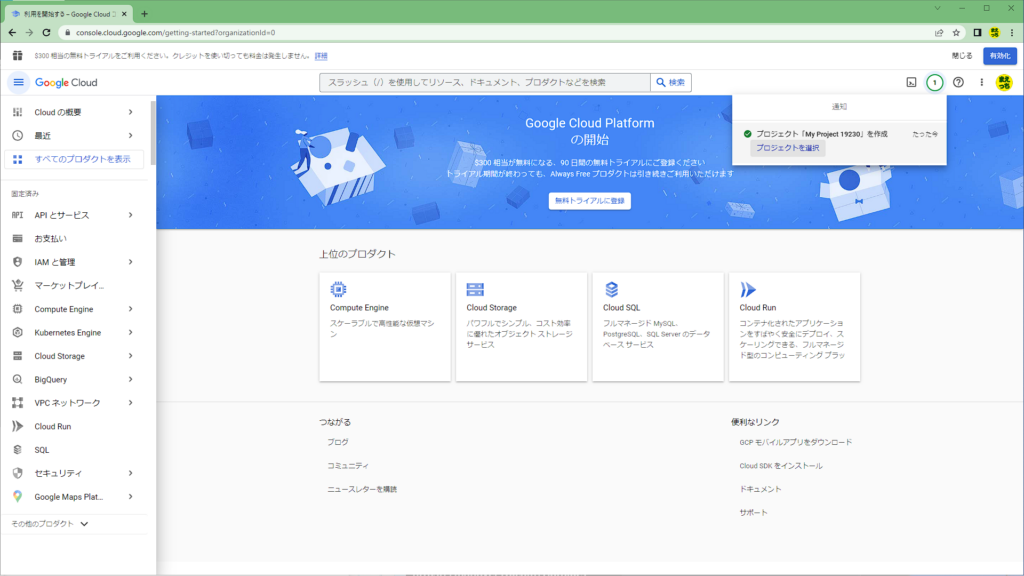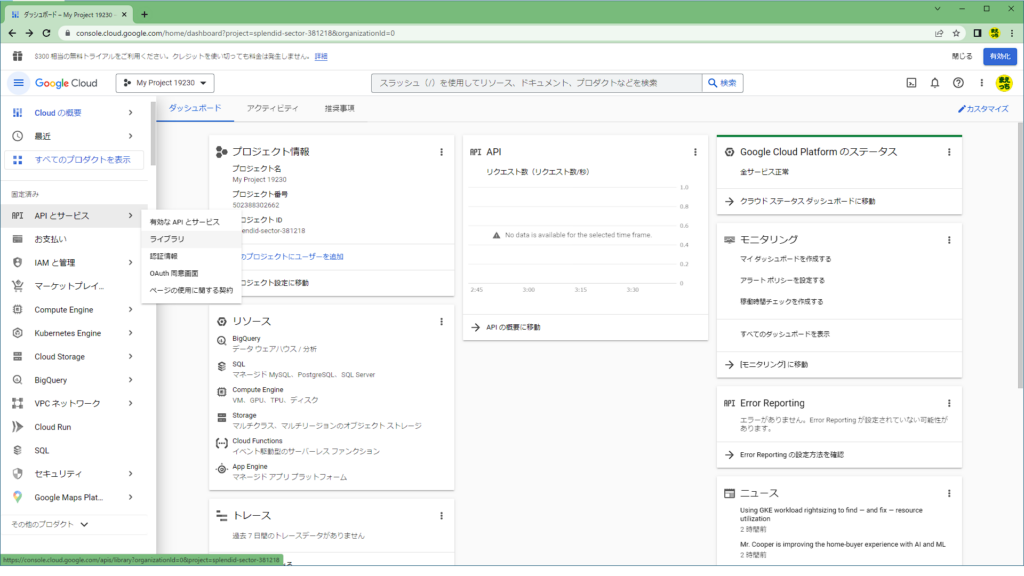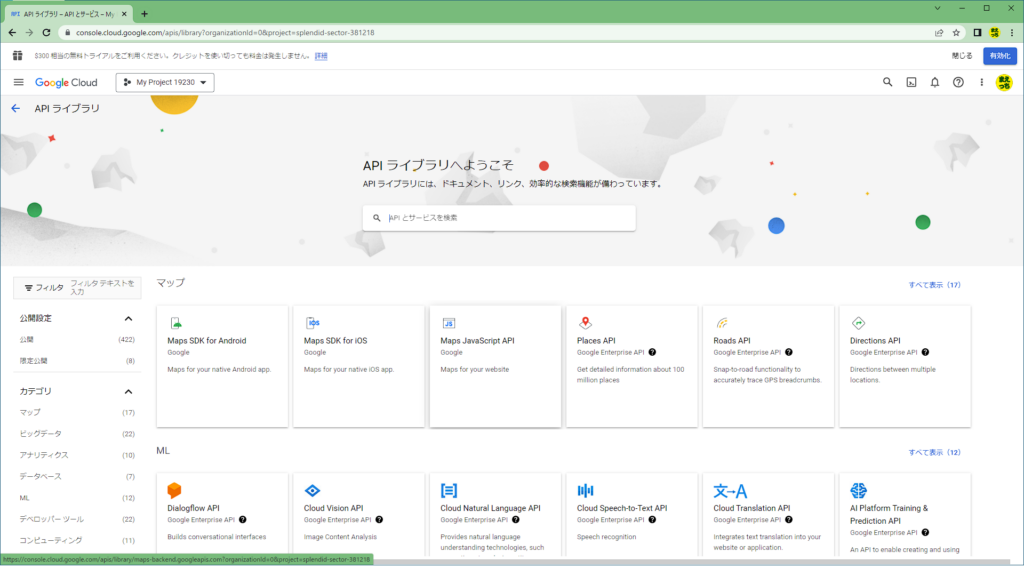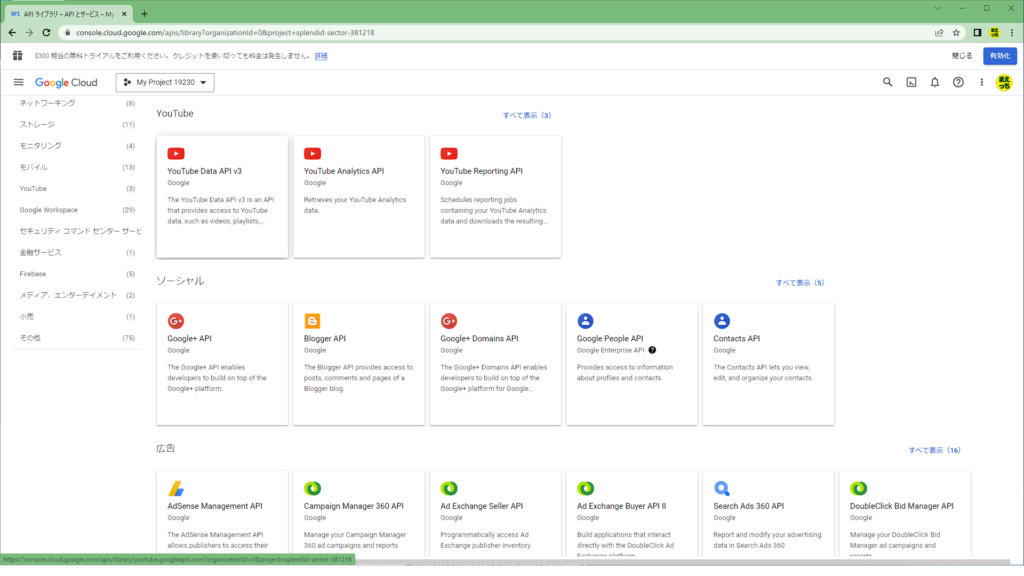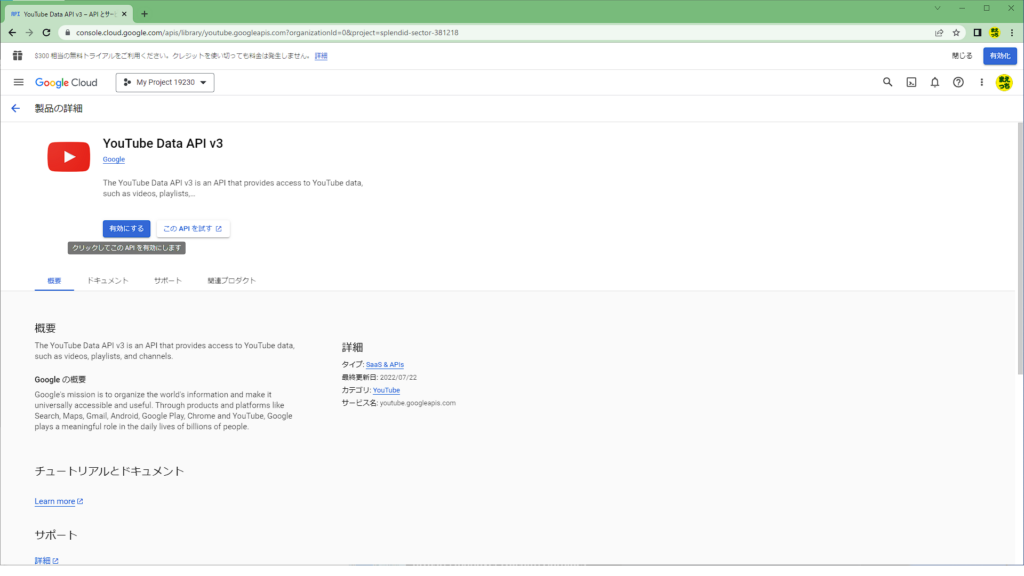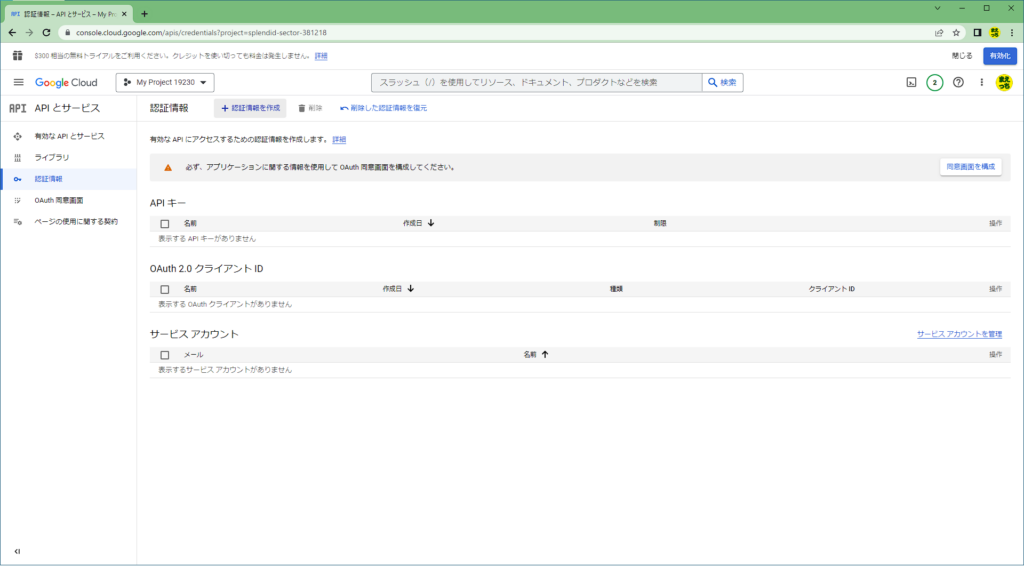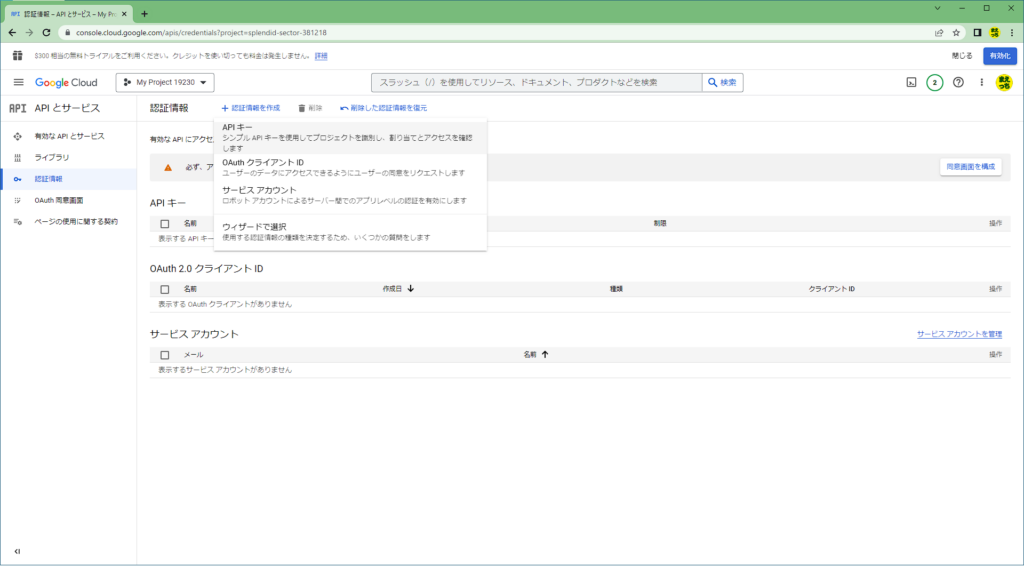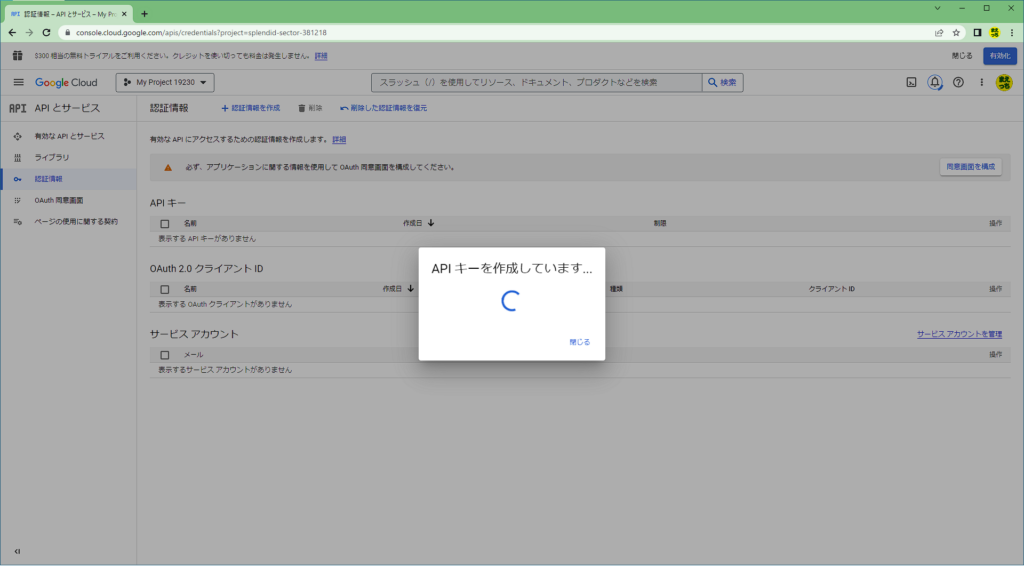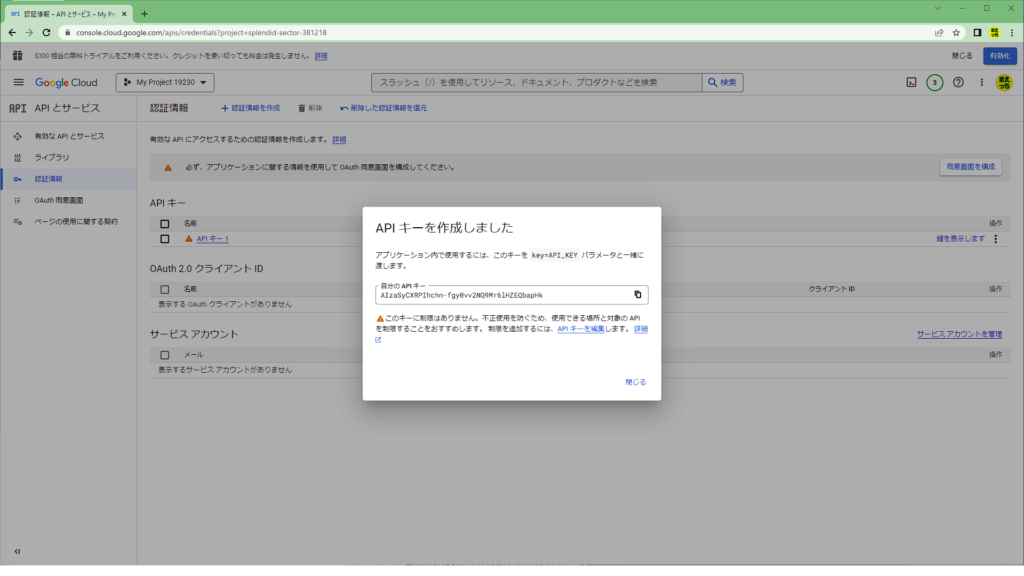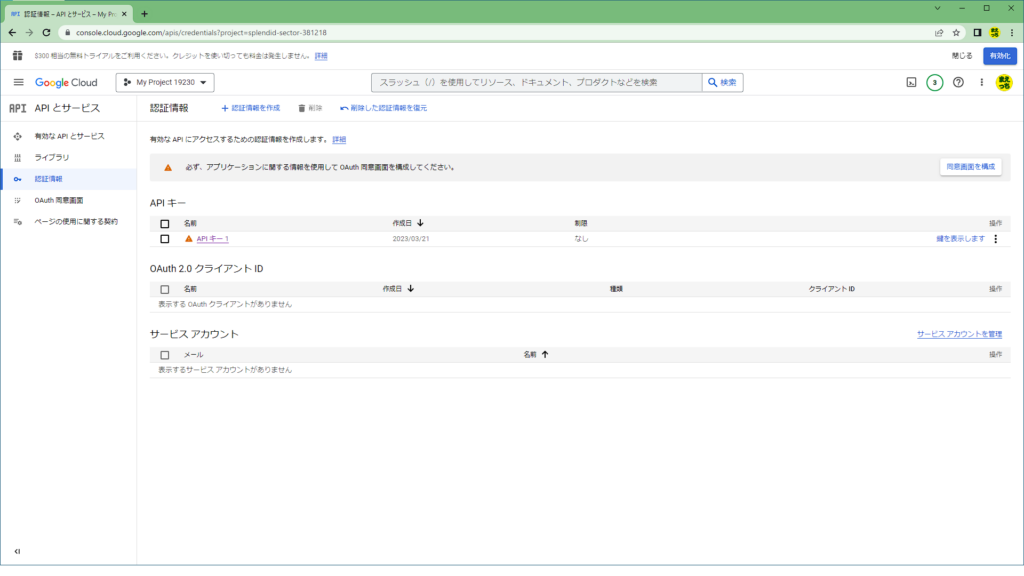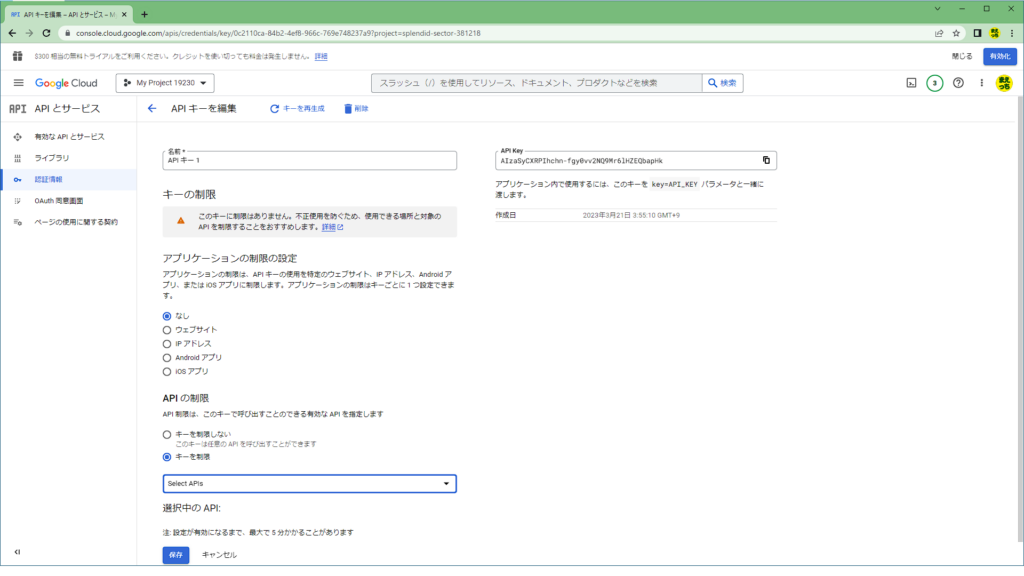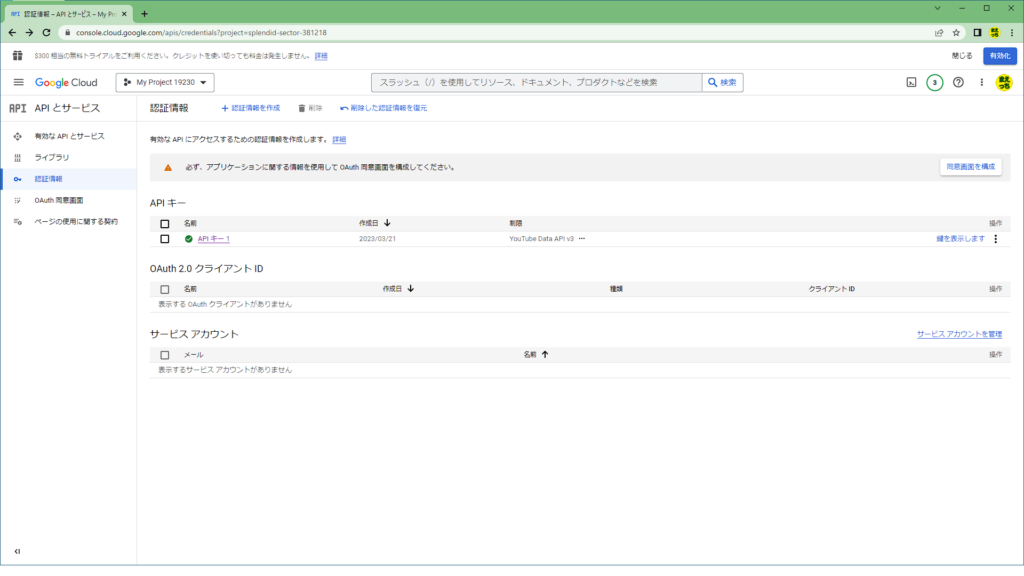GoogleのAPIキーを取得する手順を実際の画面をスクショしたので説明します
1.Chromeブラウズを開いて、url欄に https://console.cloud.google.com/ と入力してGoogle Cloudのサイトを開きます。
2.Google Cloudのようこそダイアログが表示されるので利用規約に☑を入れて「同意して実行」をクリックします。
過去にGoogle Cloudの利用規約に同意している場合は、画面右上の「コンソール」をクリックしてください。
3.左上の「プロジェクトの選択」をクリックするとプロジェクト選択のダイアログが表示されるので、右上の「新しいプロジェクト」をクリックします。
4.新しいプロジェクトの画面が表示されます。デフォルトでMy Project xxxxxというプロジェクト名が入力されているので、変えたい場合は変更してください。「作成」をクリックします。
5.右上にプロジェクトが作成されたと通知が表示されるので、「プロジェクト選択」をクリックします。
6.プロジェクトの画面が開くので、左のメニューの「APIとサービス」ー「ライブラリ」をクリックします。
7.APIライブラリの画面が開きますので、下にスクロールして「YouTube Data API v3」をクリックします。
8.YouTube Data API v3の画面が開くので、「有効にする」をクリックします。
9.同様の手順で、「ライブラリ」をクリックしてGoogle Workspaceの「全て表示」をクリックしてGoogle Sheets APIも有効にしてください。
Googleスプレッドシートに配信データを出力するために必要となります。
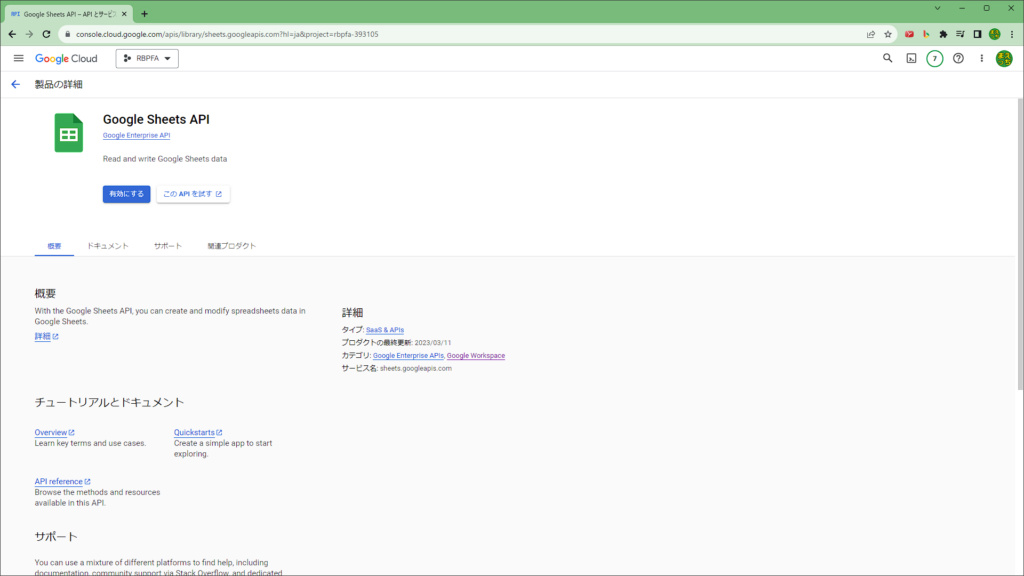
10.Google Sheets APIが有効になったら、左のメニューの「認証情報」をクリックします。
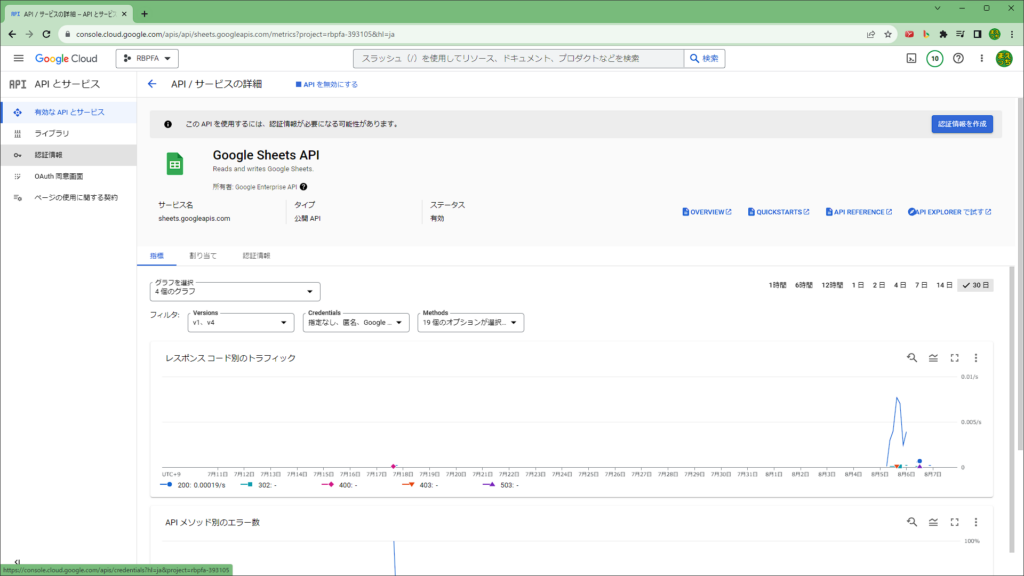
11.認証情報の画面が開くので、上にある「+認証情報を作成」をクリックする。
12.選択ダイアログが表示されるので、「APIキー」をクリックします。「APIキーを作成しています…」のダイアログが表示されます。
13.「APIキーを作成しました」のダイアログが表示されて、APIキーが表示されています。おめでとうございます!右のコピーアイコンをクリックしてテキストファイルに貼り付けましょう。もう少し設定があります。
14.認証情報の画面に、「APIキー1」が追加されているので、「APIキー1」をクリックします。
15.APIキー1の設定画面が表示されます。「APIの制限」のラジオボタンの「キーを制限」を選択します。
16.「Select APIs」をクリックして、YouTube Data API v3とGoogle Sheets APIを☑して「保存」をクリックします。これで、このAPIキーは、YouTube Data API v3とGoogle Sheets APIにしか使えなくなります。
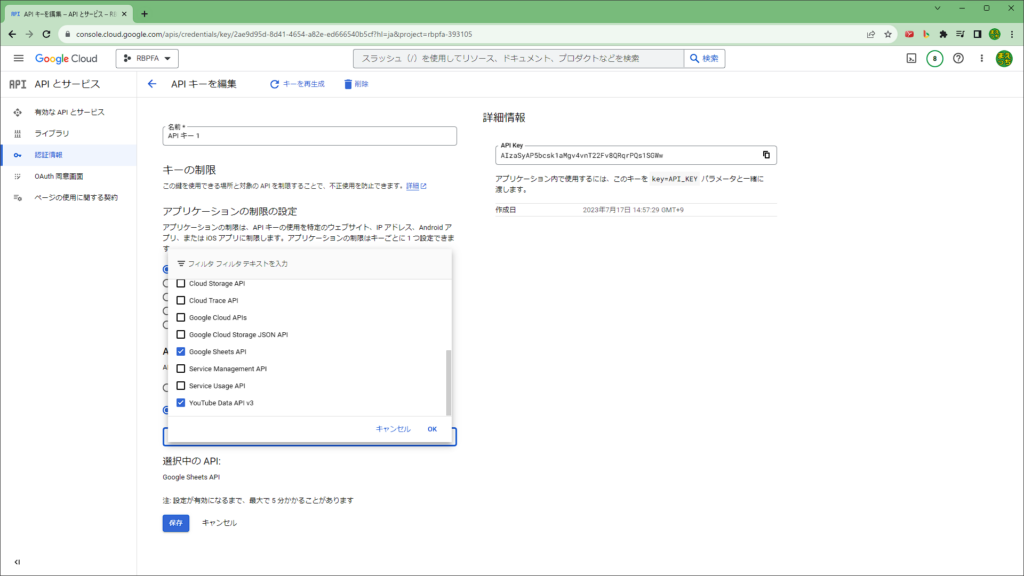
17.APIキー1にYouTube Data API v3とGoogle Sheets APIだけ使える制限が設定されました。
18.お疲れ様でした。#12で取得したAPIキーをプログラムに設定して、Google APIが使えるようになります。Good Luck!